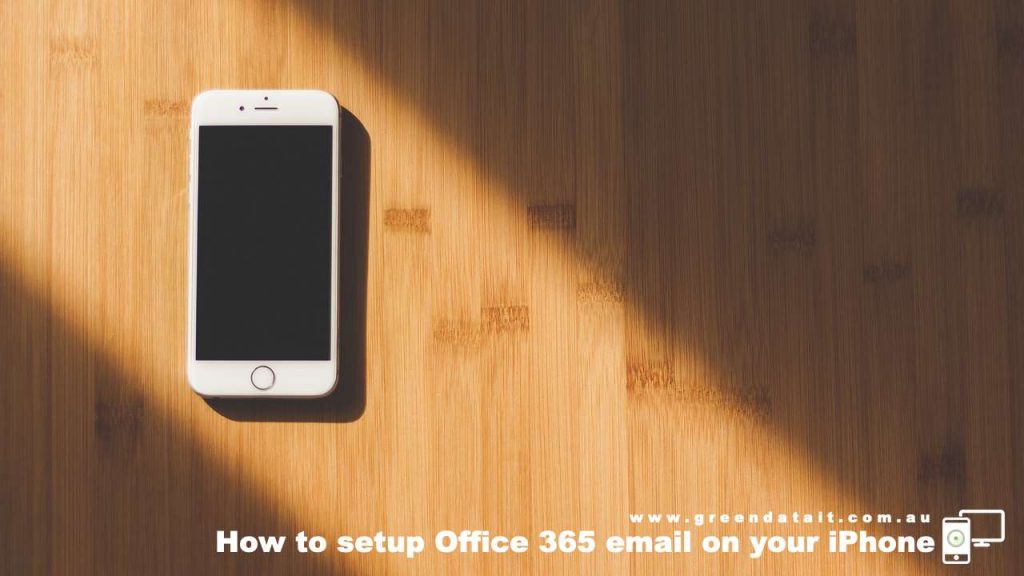
If you’re new to Office365 this might mean you are unsure on how to setup Office 365 email on your iPhone.
Or you may have just received a new iPhone (lucky you!) as a gift from one of favourite clients and so you need to set the iPhone up again to use your Office 365 email account.
Don’t worry, we’re here to help you.
There are two ways you can setup your Office 365 email on your iPhone.
- Either through adding your email account to the mail app in your iPhone
- Or downloading the Outlook app from the App Store
Either way will work for you in the end and they aren’t too hard if you know your email address and your password.
We will run through the steps below for each of the different ways to set up your Office 365 email on your iPhone.
Using the Mail app to setup your Office 365 email
The first step is to makes sure your iPhone is on and ready for action then we can start the process for you setting up your email.
Click on the Mail app icon on your screen, the one with the arrow pointing at it in the image below.
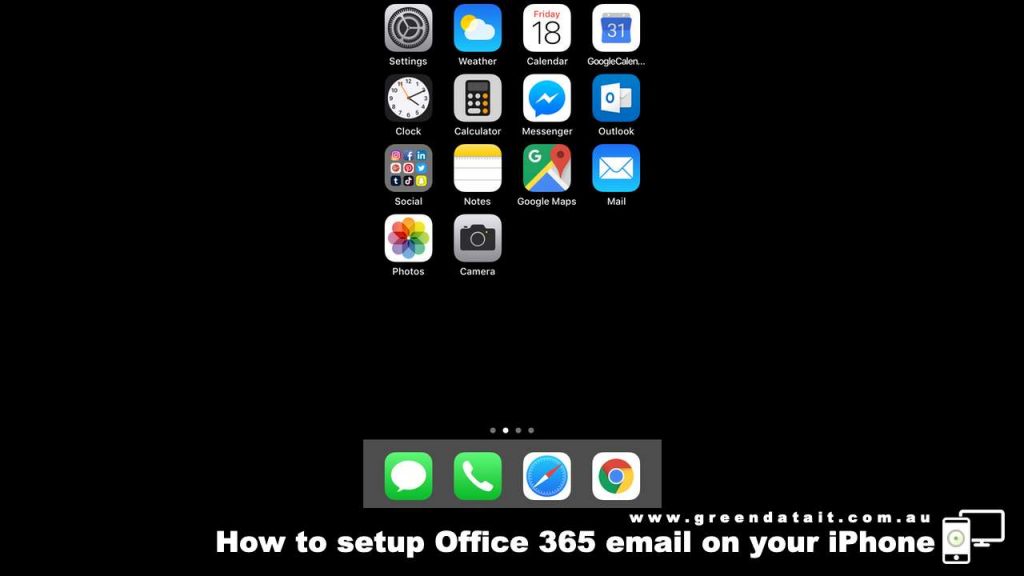
This will take you through to the screen below where you have the options of clicking on iCloud, Exchange, Google, Yahoo!, Aol or finally the Outlook.com logo.
In this instance you will click on the Exchange logo with the arrow pointing at it below.
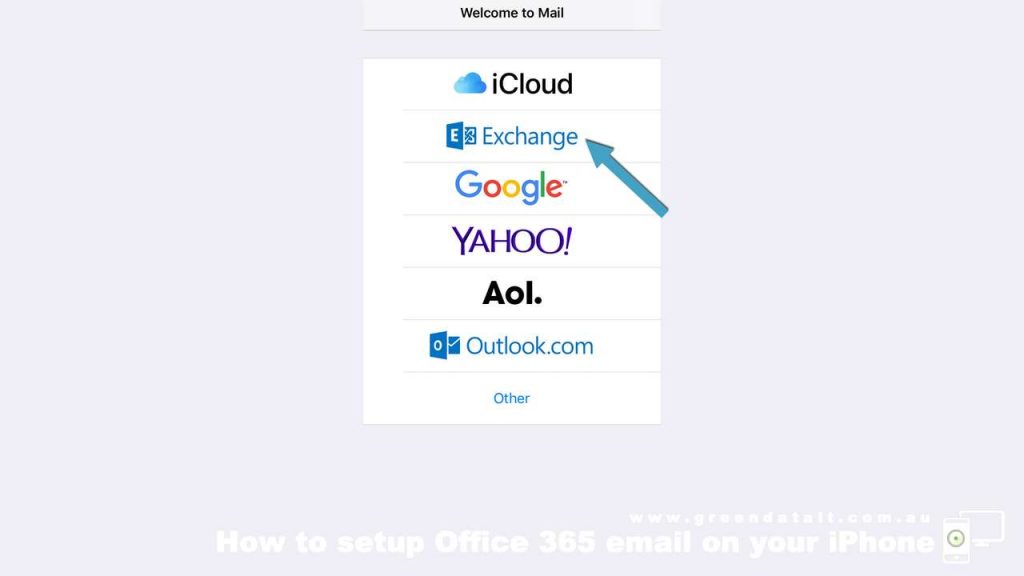
This then takes you to the Exchange log in page where you have to enter in your Email Address and a Description.
The Description in this instance self populates with the word “Exchange”, so don’t freak out when this happens!
When you have these entered, click on the Next text in the top right hand corner of your screen.
From there you are prompted by a pop up then asking if you want to “Configure Manually” or “Sign In” as you can see below.
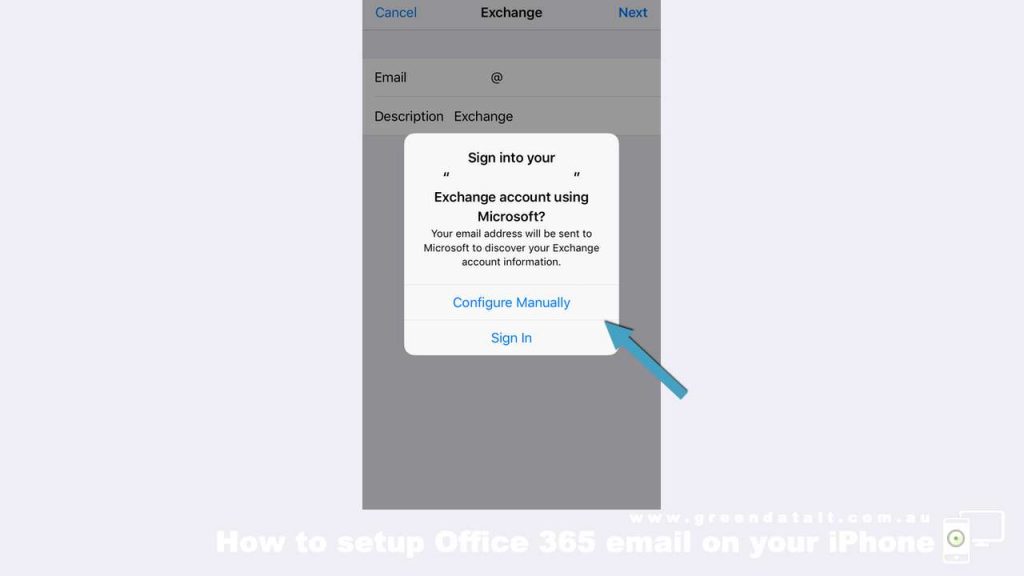
The best option here is just to Sign In, Microsoft will find your information for you.
It takes a little while to load as Microsoft finds your information ready for logging in.
You are then redirected to a page where you can enter your password as per the below image.
Also note at this step in the process, you might be on a Microsoft 365 Business plan or Microsoft E3 or E5 Enterprise plan that allows you to enter in your business logo into this login screen.
So keep an eye out for your logo too!
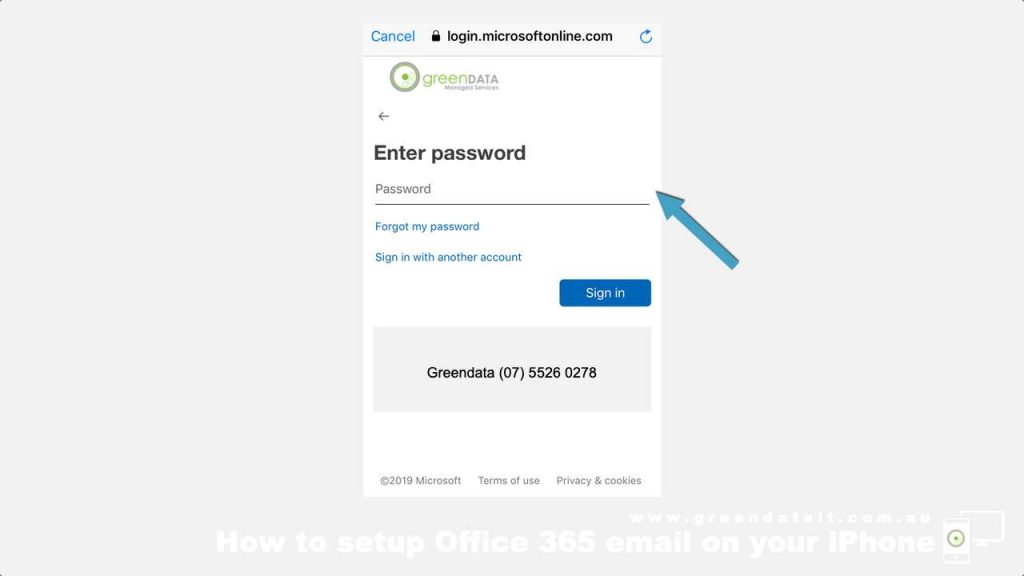
Then enter in the password for your Office 365 account.
If you have Two Factor Verification enabled as well, this is where you will be asked for the code either sent as a text message to your phone or creating one from the Microsoft Authenticator App.
Enter in your code now if needed and then verify it.
After this step in the process the app takes you to a Permissions requested screen where you have to accept the conditions of using the app.
Read through the spiel and if you are happy, click on the Accept button.
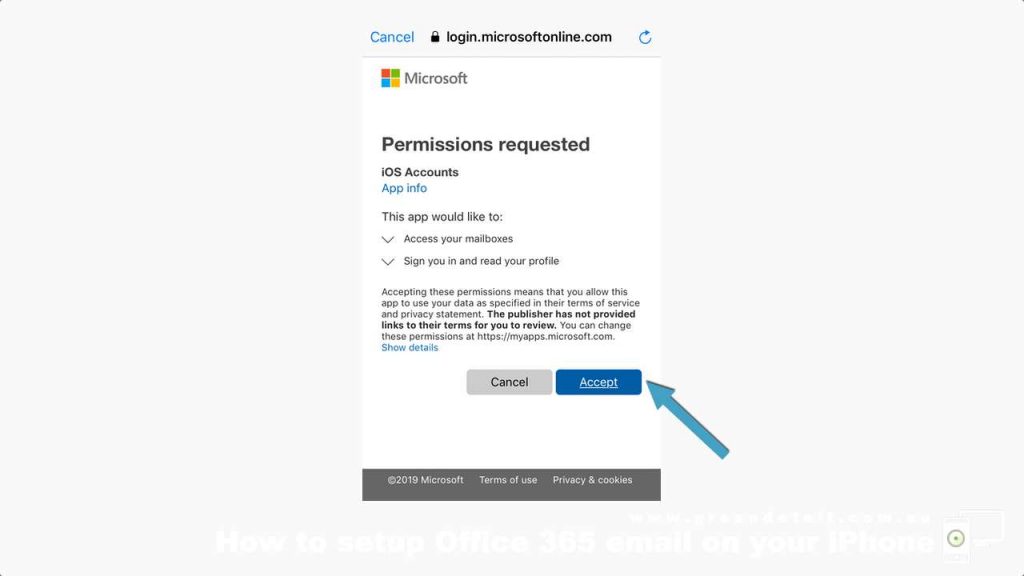
Once verified you are in and you’re taken to the screen below where you can choose what you want the app to have access to upload on your iPhone.
If happy with the selections, you can then click on Save in the top right hand corner of your screen.
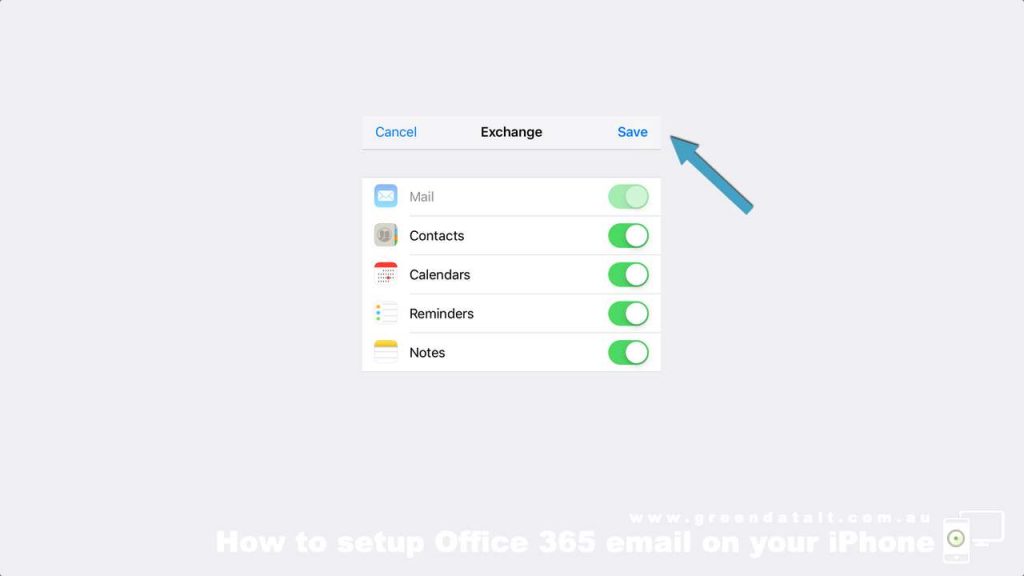
From there you are taken to your Inbox and the emails should start to populate for you (see the left image below).
Then you are ready to edit your Signature and make sure your mail settings are correct and to your liking.
Again, to run through your settings for your Mail app, just click on the Settings icon back on your main screen (see second image on this page of the iPhone home screen).
This will take you through to the Settings menu where you can scroll down until you see the Mail icon and click on it (see below image on the right).
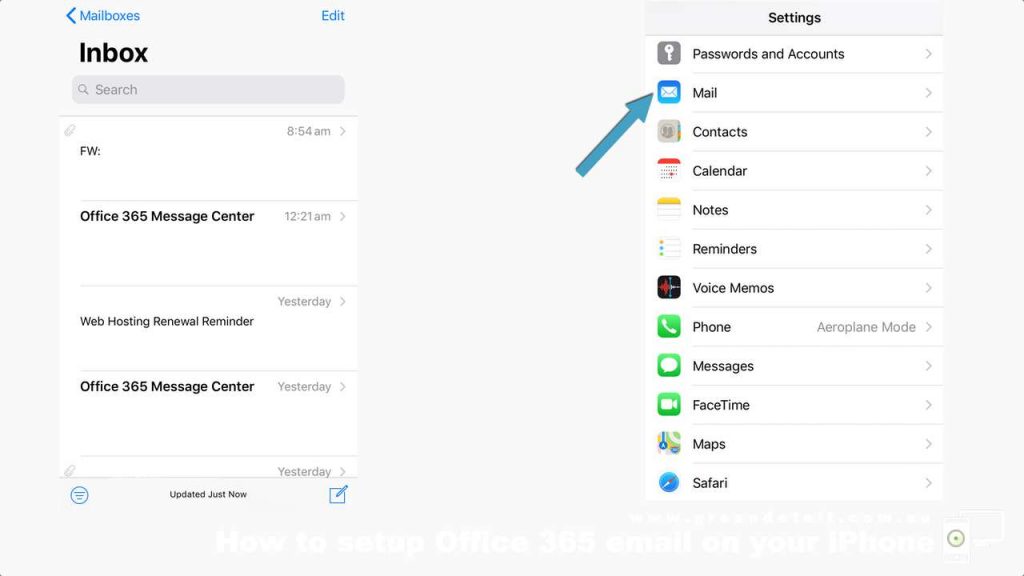
Once in the Mail area you can edit all of the different settings for your mailbox and also right at the bottom is where you can set up you Signature that goes at the bottom of your emails sent from your iPhone.
Now we can move onto the other way of setting up your Office 365 email on your iPhone and this way is a little easier.
Well we think so!
Using the Outlook app to setup your Office 365 email
Now we move into setting up your Office 365 email using the Microsoft Outlook app that you can download into your iPhone from the App Store.
First, make sure your iPhone is on and then click on the App Store icon shown in the below image.
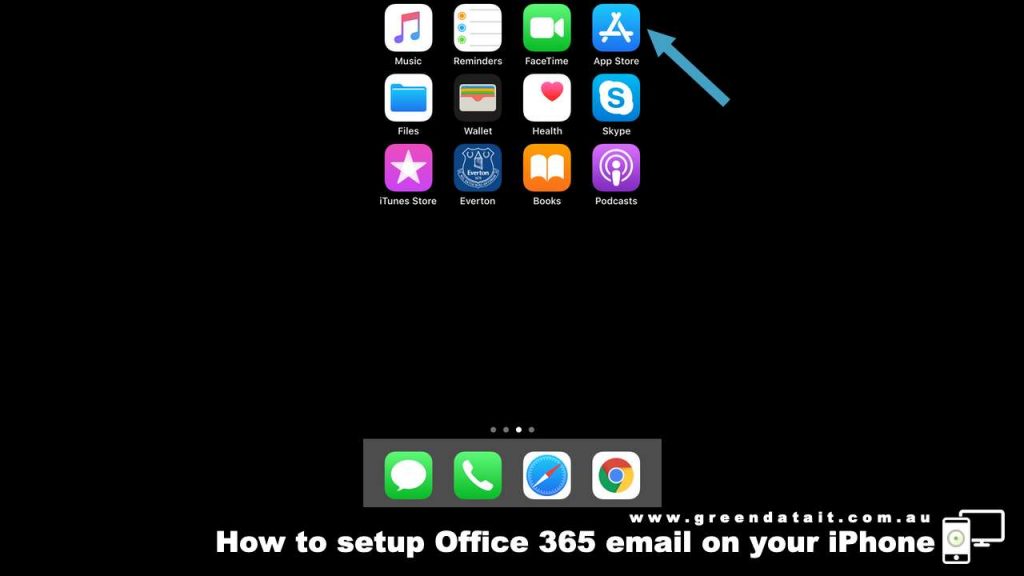
This will take you to the main App Store screen where you will see at the bottom of the page the Search icon, click on this and a Search Box will appear with the Trending apps below it.
Type in Microsoft Outlook and select Outlook in the drop down list you are given.
You then will be given the apps that relate to Outlook, in this case below, Microsoft Outlook.
As you can see below, there is a cloud with a downwards arrow in it, this is there because we have already installed it before in other devices.
If you are installing the Microsoft Outlook app for the first time you will have to go through your normal app installation process.
So just click on whatever you have there and install the app.
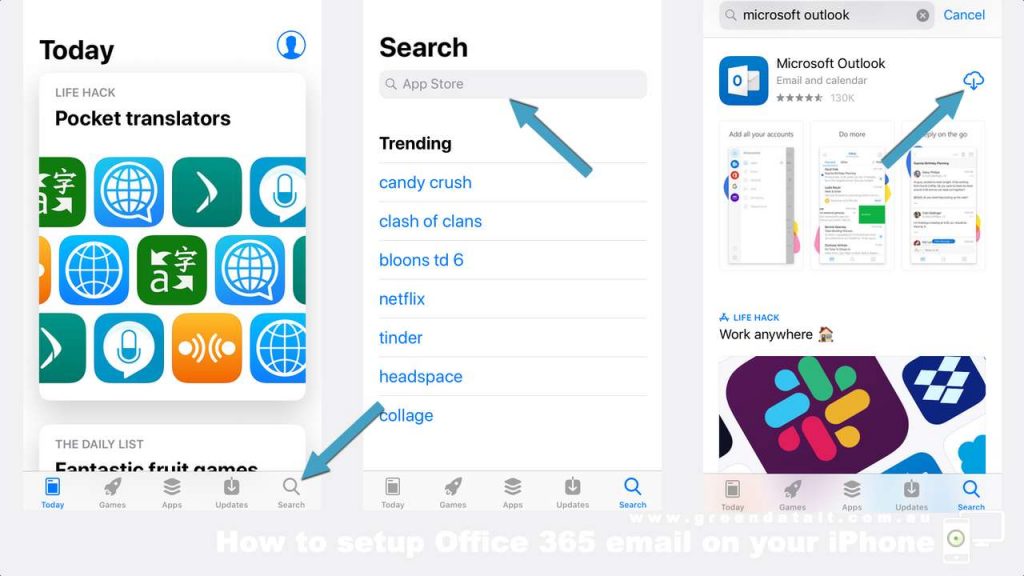
Once the Microsoft Outlook app is installed on your iPhone click on it to open.
The app will either find that you have an account already or you will have to enter in your email details to get the ball rolling.
So you will get the prompt to either Add Account or Skip (this means add in another account) as it shows on the left below or you will get taken to the Add Account screen which is the one on the right below.
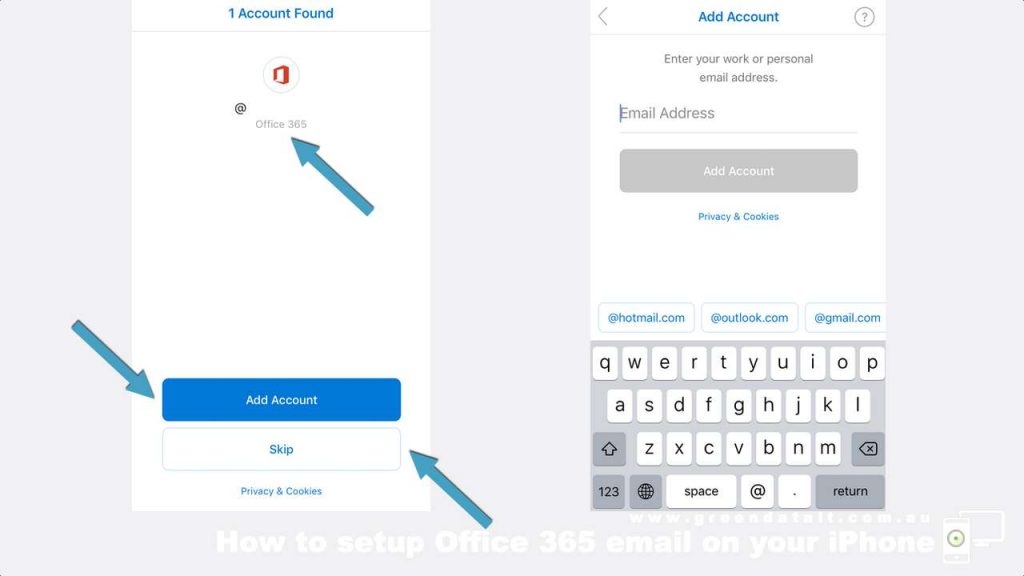
After these steps the app runs through a few information screens to let you know what’s happening and how the Outlook app is going to work and look on your iPhone.
You can either read these or skip through them if you are a Microsoft Outlook app expert already.
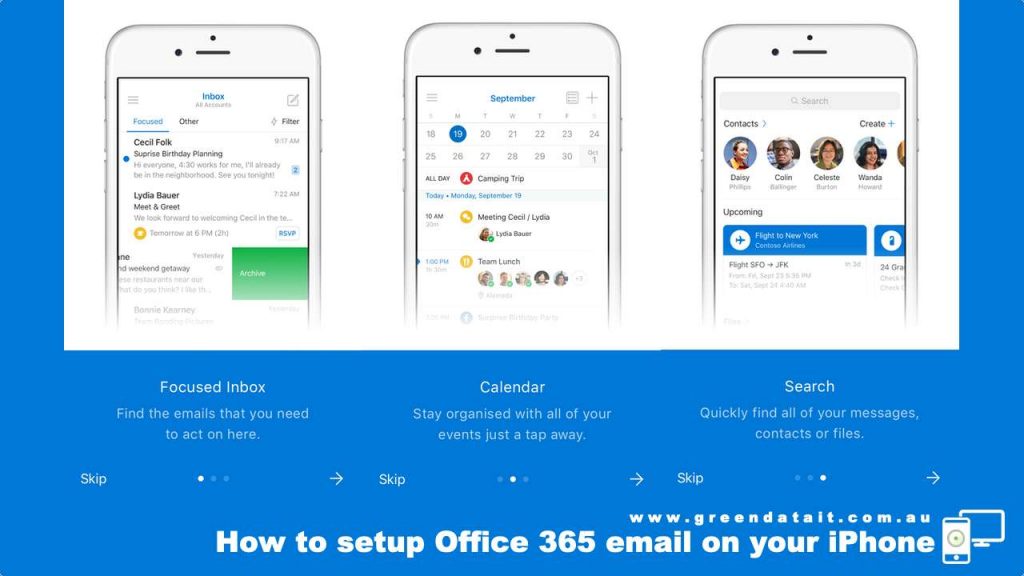
After these steps you are ready to go!
The Outlook app will populate your emails and any other information you have selected in your settings into your phone and you ready for business.
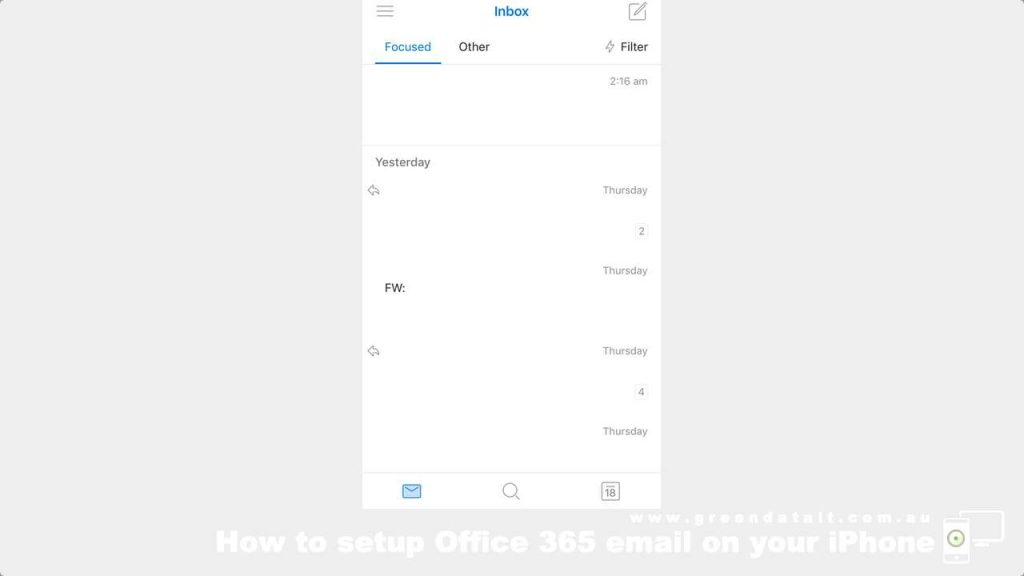
To look at the Outlook settings on your phone you just go into your iPhone settings and scroll down until you see Outlook, click and you’ll see what you can do with the app there.
Office 365 email is now setup on your iPhone
That was easy wasn’t it!
Well we hope you have enjoyed this tutorial on how to setup Office 365 mail on your iPhone.
There’s quite a few steps and it can be quite daunting if you haven’t done it before or you have completely forgotten how to do it.
Remember, Greendata is here to help you.
So if you have any questions about the above or any questions about Outlook, Office 365, Microsoft 365 Business, IT Support or any other related questions we are only a phone call away from helping you.
We will take care of the hard stuff while you sit back and enjoy your new iPhone!
